2) Herramientas principales de la PDI Smart Board --> software= Notebook
2.1. PASOS PRELIMINARES
2.1.1. Instalación del software Notebook con Guadalinex y Windows.Instalación en los centros educativos (ordenador del profesor y de los alumnos)
Para instalar el software específico de cada PDI en los centros educativos con Guadalinex Edu es necesario seguir una serie de pasos que se detallan en esta página web del CGA.Instalación personal doméstica (con Windows, Mac o Linux)
Para descargar e instalar los programas en un ordenador personal hay que seguir las instrucciones que aparecen en la páginas web del fabricante.
Para usar el software no es necesario que la pizarra esté conectada
al ordenador. Esto nos permite trabajar en casa y preparar los archivos notebook.
SMART Board
La pantalla interactiva tiene cargados unos datos de orientación predeterminados desde la fábrica, pero con el uso puede desconfigurarse. En ese caso hay que volver a calibrarla utilizando la función Orientar que puede activarse desde:
- El panel superior del escritorio, haciendo clic en el icono de la SMART Board y seleccionando Orientar...
- El menú Aplicaciones > SMART Technologies > SMART Controladores del producto > Orientar
- La ventana del Centro de bienvenida de Notebook
En cualquier caso, en la pantalla irán apareciendo 9 puntos sobre los que hay que pulsar para volver a orientarla.
2.1.3. Interfaz de usuario
A) Menú
B) Barra de herramientas
C) Pestañas (Clasificador de páginas, Galería, Adjuntos, Propiedades, complementos y SMART Response)
D) Área de página
Imagen interfaz de usuario Notebook 11
Recorrido por la interfaz de usuario - Tutorial de ayuda oficial de Notebook 11
(Pasos preliminares - Recorrido por la interfaz de usuario)
TUTORIAL interfaz usuario Smart Notebook 11 (Sergio García Cabezas)
La pizarra SMART Board es una pantalla interactiva de tipo resistivo o táctil, esto es, que puede controlarse mediante un simple puntero de plástico o con el propio dedo. También se puede escribir en ella con un teclado virtual. Y una vez instalado el software correspondiente, dispone de unas herramientas flotantes para escribir o dibujar con "tinta digital".
1) Puntero
Hace las veces de ratón. Cada toque sobre la pantalla representa un clic con el botón izquierdo. Para hacer clic con el botón derecho puede manterse el puntero unos instantes sobre la pantalla, con lo que se desplegará el menú contextual correspondiente.Otra forma de hacer clic con el botón derecho es mediante una de las herramientas del panel flotante.
2) Teclado
En Guadalinex hay una aplicación que muestra un teclado virtual para trabajar directamente en la pantalla. Se encuentra en:Además, el panel de herramientas flotante también dispone de un teclado en pantalla.
Disposición de los paneles de herramientas (video-tutorial)
2.1.4. Herramientas flotantes
Panel de herramientas flotantes
Es una aplicación del software Notebook de SMART. Se trata de un conjunto de herramientas que se coloca encima de otros programas y que permite hacer trazados con "tinta digital" sobre la pantalla.Al seleccionar alguna de estas herramientas aparece un marco alrededor del escritorio que actúa como una capa transparente sobre la que se puede escribir o dibujar a mano alzada, resaltar con un marcador, trazar líneas rectas y formas básicas...
Las herramientas que aparecen de forma predeterminada en el panel flotante son:

 Lo que escribamos o dibujemos en la PDI se puede guardar en un archivo de Notebook haciendo clic en el icono de captura de pantalla -situado en la esquina superior derecha del marco-.
Lo que escribamos o dibujemos en la PDI se puede guardar en un archivo de Notebook haciendo clic en el icono de captura de pantalla -situado en la esquina superior derecha del marco-.Explicación más detallada sobre herramientas flotantes (tutorial oficial Notebook 11)
Ruta a seguir: Uso del producto interactivo - Uso de la barra de herramientas flotantes
Cómo personalizar el panel de herramientas flotantes agregando o quitando botones (video-tutorial, desde minuto 0:55)
2.1.5. Crear y trabajar con contenido
Un archivo .notebook está formado por una o más páginas. Puede utilizar el Clasificador de páginas para visualizar miniaturas de todas las páginas en el archivo .notebook y seleccionar páginas específicas para mostrar. Además, puede crear páginas nuevas, borrar o eliminar páginas existentes y completar otras tareas.Para obtener más información, consulte Crear y trabajar con páginas.
Las páginas contienen objetos. Los
objetos son los ladrillos que sirven para construir contenido en el
software SMART Notebook. Los tipos básicos de objetos son los
siguientes:
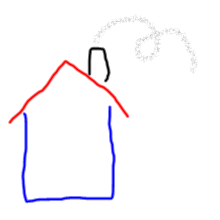
Tinta digital (escritura y dibujos a mano alzada) |
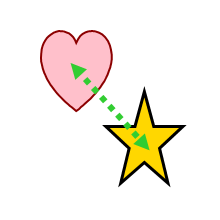
Figuras y líneas |
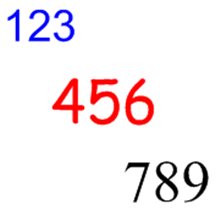
Texto |
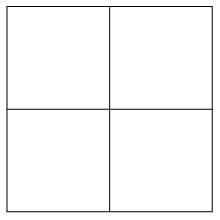
Tablas |
Además de estos tipos básicos de objetos, puede insertar imágenes, archivos compatibles con Adobe Flash Player, archivos de vídeo compatible con Adobe Flash Player, archivos de sonido, contenido de Internet y widgets en sus archivos .notebook.Este contenido puede provenir de sus propios recursos, de la Galería o del sitio web de SMART Exchange™ (consulte Usar su propio contenido y Utilizar contenido de recursos SMART).
Puede manipular cualquier objeto en sus archivos .notebook utilizando un conjunto común de tareas (consulte Trabajar con objetos).
Después de configurar contenido en un archivo .notebook, puede presentarlo a sus alumnos (consulte Uso del software SMART Notebook en el aula).
2.2. USO DE SMART NOTEBOOK 11
En el software SMART Notebook, se pueden crear archivos .notebook que incluyan gráficos, texto, tablas, líneas, formas, animaciones y más. Presente el archivo y mantenga la atención de la clase a medida que se mueve por estos objetos e interactúa con ellos. Cuando la clase haga comentarios y sugerencias, escríbalos en la página con tinta digital. Puede abrir archivos .notebook en el software SMART Notebook en un ordenador con Windows, Mac o Linux. También puede exportar el archivo en diversos formatos, como HTML y PDF.
En esta sección
2.2.1. Crear archivos
Cuando inicie el software SMART Notebook por primera vez, se abrirá el archivo de un tutorial automáticamente. Al iniciar el software en ocasiones posteriores, se abrirá un archivo .notebook automáticamente. Sin embargo, se puede crear un archivo en cualquier momento.
Seleccione Archivo > Nuevo.
Si trabaja en un archivo con cambios que no se han guardado, aparecerá un cuadro de diálogo y le preguntará si desea guardar el archivo actual.Presione Sí para guardar los cambios y, a continuación, siga las instrucciones que aparecen en pantalla.
Si trabaja en un archivo con cambios que no se han guardado, aparecerá un cuadro de diálogo y le preguntará si desea guardar el archivo actual.Presione Sí para guardar los cambios y, a continuación, siga las instrucciones que aparecen en pantalla.
Además, en esta sección:
2.2.2. Crear y trabajar con páginas
Cada archivo .notebook se compone de una serie de páginas, cada una con sus propios objetos y propiedades. En el Clasificador de páginas aparece una miniatura de cada página. Mediante el Clasificador de páginas o los comandos de menú, puede mostrar una página existente, crear una página en blanco, crear un duplicado de una página existente o eliminar una página existente.
También puede cambiar el fondo de una página, ampliar la altura de una página, cambiarla de nombre, reorganizar páginas dentro de un archivo, agrupar páginas dentro de un archivo y completar otras tareas comunes.
En esta sección
2.2.3. Crear y trabajar con objetos básicos
Los objetos son los ladrillos que sirven para
construir contenido en sus archivos .notebook. Un objeto es,
sencillamente, un elemento que está en una página que usted crea o
importa y con el que después trabaja. Los tipos básicos de objetos son
los siguientes:
En esta sección
Tutorial SMART Notebook 11 pdf
Novedades de Notebook 11
VIDEOTUTORIALES de ESTHERLLORCA
Novedades de Notebook 11
VIDEOTUTORIALES de ESTHERLLORCA




 Para crear un archivo
Para crear un archivo
No hay comentarios:
Los comentarios nuevos no están permitidos.